新しいiPad(2017)とiPad Air 2の違いを見てみよう。

先日新しいiPadが突然リリースされました。iPad Air 2の後継機とも言われている今回の廉価版iPadのどんなところが変わったのか、見ていきましょう。
まず本体サイズと重量ですが、iPad Airと同じ寸法・重量に戻っています。せっかくiPad AirからiPad Air 2になって薄く軽くなったのに、逆戻りしたというわけですね。まあ、微々たる差なので、気にならないと思います。具体的な数値は、高さ240mm、幅169.5mm、厚み7.5mm、重量はWi-Fiモデルが469g、Wi-Fi + Cellularモデルが478gです。2013年のiPad Airとまったく同じです。しかし、音量調節ボタンの位置・形状が異なるので、iPad Air用のケースは流用できません。

パフォーマンス
新しいiPadでは、iPhone 6s/6s Plusに搭載されたApple A9チップとM9モーションコプロセッサを搭載します。iPad ProにはA9Xが搭載されているのでここで差別化が図られているようです。まあ、12インチMacBookを超える性能をもったA9チップで不満を感じることは無いと思います。iPad Air 2のA8Xより電力効率が上がり、バッテリー容量も増えているため、バッテリーの持ちに大きく貢献しています。また、Slide OverとSplit Viewに対応していることから、メモリは2GBであることが予想されます。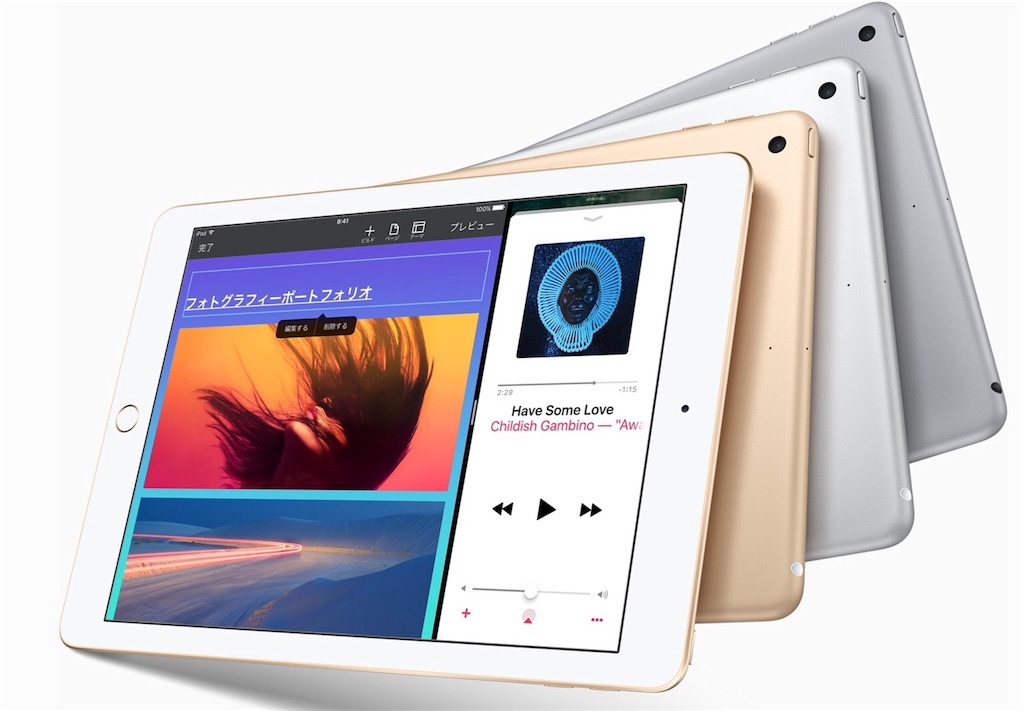
ディスプレイ
これまでのiPadとおなじく、9.7インチのRetinaディスプレイが搭載されています。解像度も変わらず、2048x1536ピクセルで画素密度は264ppiです。しかし、全世代のiPad Air 2やiPad Proとは違い廉価版という位置づけからか、反射防止コーティングはされていませんし、フルラミネーションディスプレイでもありません。しかし、この2つがなくてもRetinaディスプレイは充分美しいです。私もiPad mini 2で実感しています。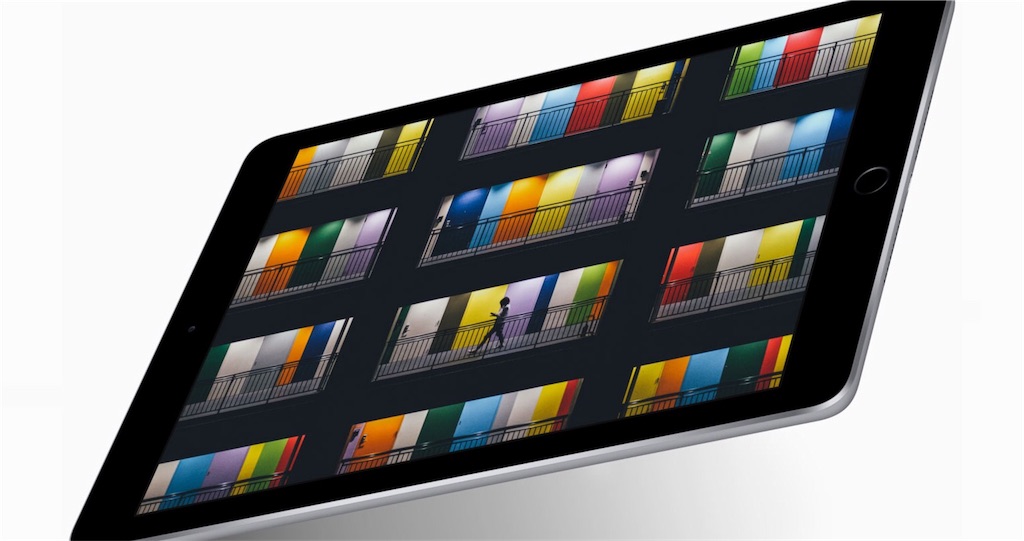
カメラ
カメラもiPad Air 2と同じく、背面には800万画素のiSightカメラ、前面には120万画素のFaceTime HDカメラが搭載されています。iSightカメラでは最大1080pの動画撮影が可能です。iPad Airからの買い替えの人には大きな進化です。
新しいiPadは最大866Mbpsのスループットを持つIEEE802.11acでのWi-Fiネットワークに対応しています。またBluetoothのバージョンは4.2に上がりました。Wi-Fi + Cellularモデルでは最大150Mbpsの4G LTEネットワークに接続でき、Apple SIMを利用すれば140の国々で接続できます。
Touch ID
新しいiPadでもTouch IDによる指紋認証が可能です。ただ、現時点ではTouch IDがiPhone SEなどに採用されている第1世代なのか、iPhone 6s以降に採用されている第2世代のものかは不明です。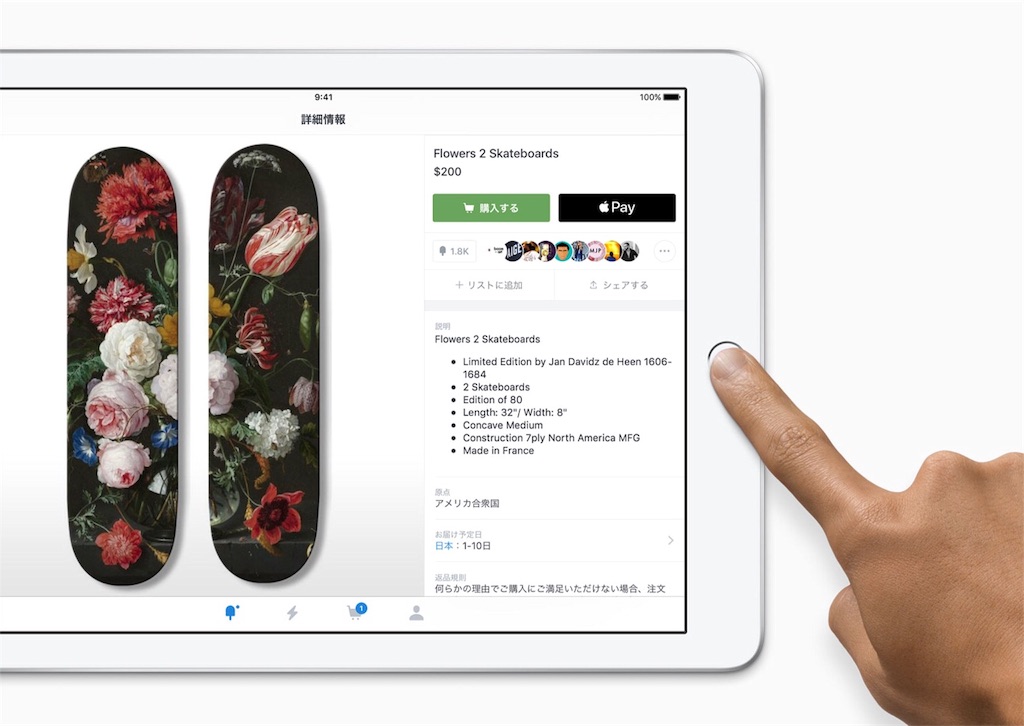
バッテリー
新しいiPadのバッテリーはiPad Airと同じ32.4WhでiPad Air 2より多くなっています。先ほど書いたようにA9チップの電力効率が上がっているのでバッテリーの持ちは良くなっていると思われます。
価格が安い
新しいiPadは安いです。32GBと128GBのラインナップがありますが、32GBモデルではなんと、税別37,800円です。これは今回販売を終了したiPad mini2とほぼ同じ値段です。良い意味で驚異的な価格設定ですね。私なら128GBのを買いたいですね。
アクセサリ
新しいiPad向けのSmart Coverも一緒に登場しています。買うなら是非(PRODUCT)REDを!
さて、新しいiPadの情報をざっと説明しましたが、いかがだったでしょうか。個人的な意見を述べるなら、iPad AirやiPad mini 1/2/3から乗り換える人、これから新たにiPadを買いたい人にとてもオススメです♫現在iPad Air 2を使っていて、特に不満がない人は、別に乗り換えなくてもいいかなという感じです。性能と引き換えに、1.4mmの厚さと32gの重さを許容できるかだと思います。といっても微々たる差なので、気にならないと思います。
それではまた。
速報!新しいiPadと(PRODUCT)REDモデルのiPhone 7/7 Plusが突然登場!
本日3月21日に事前発表なしに新しいiPadと(PRODUCT)RED仕様のiPhone 7が発表されました。どちらも3月25日から注文できます。


従来のiPad Air 2置き換える形で登場した新しいiPad。ProでもAirでもなく、「iPad」です。最後にiPadが登場したのは2012年のiPad Retinaディスプレイモデル(iPad 4)でしたから、実に5年ぶりとなります。これに伴ってiPad Air 2は姿を消し、iPad、iPad mini 4、iPad Proの3モデル体制へとなりました。iPad Air 2からの変更点については、また後日書きます。
iPhone 7/iPhone 7 Plus (PRODUCT)RED
以前から噂されていた赤色のiPhone 7が(PRODUCT)REDモデルとして正式に登場しました。カラー以外の変更点はありません。
(PRODUCT)REDについての詳細は以前書いた記事をご覧ください。
LGA1151に引っ越そう!〜ASUS H110M-E D3 & Intel Pentium G4400〜 組み立て編
お年玉の残りをどう使うか考えた末、メイン機を改造することにしました。常用オーバークロック目的で購入したG3258も、結局試験的にしかオーバークロックをしなかつたので、正直意味がありません。ということでこの機会にSkylakeに乗り換えることにしました。
 今回用意したのはこの2つ。
今回用意したのはこの2つ。
ASUS H110M-E D3

ASUSTeK Intel H110搭載 マザーボード LGA1151対応 H110M-E D3 【mATX】
- 出版社/メーカー: Asustek
- 発売日: 2015/11/06
- メディア: Personal Computers
- この商品を含むブログを見る

Intel CPU Pentium G4400 3.3GHz 3Mキャッシュ 2コア/2スレッド LGA1151 BX80662G4400 【BOX】
- 出版社/メーカー: インテル
- 発売日: 2015/10/30
- メディア: Personal Computers
- この商品を含むブログを見る
です。世代が新しくなっただけでスペック自体はさほど変わりませんが、予算の関係でここが限界でした。メモリも使いまわしたかったしね。将来的にはi5とか積みたいですね。
 まずはG4400から詳細を見ていきましょう。
まずはG4400から詳細を見ていきましょう。
周波数は3.3GHz。コア、スレッド共に2つで、キャッシュ容量は3MBとなっています。この辺はHaswellのときと変わりませんね。最新のKabylakeではスレッドが4つに増え、i3とほとんど変わらない使用に進化しているようですが、今回は予算の都合上これで我慢します。また内蔵グラフィックスはIntel HD Grphics 510となり、ドラクエXなら単体でもプレイ出来るレベルにまではなりました。ひとつ上のG4500だと、上位のCPUと同じHD530になるので、ここに格差を感じますね。まあ内蔵グラフィックスを使う予定はないので問題ありませんが。
ASUS H110M-E D3
 LGA1151ではエントリーモデルとなるH110チップセットを搭載したmicroATXマザーボードです。これも予算の都合上、かなり割り切って選びました。でも初めてASUSのマザボを新品で買えたので、ホクホクしてます。
LGA1151ではエントリーモデルとなるH110チップセットを搭載したmicroATXマザーボードです。これも予算の都合上、かなり割り切って選びました。でも初めてASUSのマザボを新品で買えたので、ホクホクしてます。
エントリーマザボということで、拡張性も最小限になります。実際に組み込む時に気付いたのですが、内部USB2.0のピンヘッダが1ヶ所しかなく、ケースのフロントUSBと、無線LANカードの電源供給がケンカをする形になってしまいました。結局フロントUSBには諦めてもらいました。みなそんもエントリーマザボを買う時は注意しましょう。。・゚・(*ノД`*)・゚・。
組み込み
さて、ざっとご紹介したので、早速組み立てていきたいと思います。

 まずマザボの蓋を開けると、最初にマザボ本体、その下にバックパネル、ドライバCD、マニュアル、SATAケーブルが入っていました。SATAケーブルは使用しないので、箱にしまっておきます。
まずマザボの蓋を開けると、最初にマザボ本体、その下にバックパネル、ドライバCD、マニュアル、SATAケーブルが入っていました。SATAケーブルは使用しないので、箱にしまっておきます。
 CPU取り付けて、
CPU取り付けて、
 メモリを取り付けます。なんか異様に取り付けが硬かった。個体差かな?
メモリを取り付けます。なんか異様に取り付けが硬かった。個体差かな?
 CPUクーラーもG3258のをそのまま流用。銅芯入りだしね。使うしかないよね。それにしても、ATXからmicroATXに変えると、やっぱりスッキリしますね。配線はクソ汚いけど。
CPUクーラーもG3258のをそのまま流用。銅芯入りだしね。使うしかないよね。それにしても、ATXからmicroATXに変えると、やっぱりスッキリしますね。配線はクソ汚いけど。
 CPUクーラーのグリス塗り直しのついでに、グラボのグリスも塗り替えておきましょう。何気にグラボのクーラー外したの初めて。
CPUクーラーのグリス塗り直しのついでに、グラボのグリスも塗り替えておきましょう。何気にグラボのクーラー外したの初めて。
 無事に起動しました。とりあえず今回は組み立てということで、次回、ベンチマークテストをしたいと思います。ではでは〜
無事に起動しました。とりあえず今回は組み立てということで、次回、ベンチマークテストをしたいと思います。ではでは〜
Apple AirPodsがようやく販売開始!
9月にiPhone 7/7Plusと一緒に発表されながら、ずっと販売開始が遅れていたワイヤレスイヤホン「AirPods」ですが、ついに販売が開始されました。価格は16,800円(税別)です。

同じく秋に販売が予定されていた「Beats X」は来年2月に販売開始が先送りになりました。
※追記
あまりの人気からか、既に初回出荷分は売り切れとなっているようです。現在4週間待ちとなっております。
仕事・家族用など、普段使いに相応しいMacは何なのか
先日普段使いに適した自作PCの話をしたが、今回は「普段使いに適したMac」について話そうと思う。あくまで個人的なは意見なので、参考程度に見てほしい。以前の記事はこちらから↓
Macというと、オシャレな人や、プロのクリエイターといったイメージが先行しがちだが、家庭用に使っている人も結構いると思う。私も親に「次買い換えるならMacにしよう」と推しまくっている。買い換える気配は無いが…。
さて、最初に立ちはだかる選択肢は、「デスクトップのiMacか、ノートのMacBook系か」といったところだろう。え?Mac mini?知らない子ですね。
まず最初にデスクトップのiMacを見ていこう。いくつかモデルがあるが、家庭用や普段使いに私が推すのはこれだ。


Apple iMac (Retina 4K Display 21.5 /3.1GHz Quad Core i5/8GB/1TB/Intel Iris Pro 6200) MK452J/A
- 出版社/メーカー: アップル
- 発売日: 2015/10/14
- メディア: Personal Computers
- この商品を含むブログ (5件) を見る
大画面で映画を観たり、家族でコンテンツを共有するときにはこれくらいがちょうどいいのではないだろうか。4Kなんてもったいないと思う方もいるだろうが、高画質コンテンツが増えている現代において、4Kの導入は充分価値あるものだと感じる。また、フルHDだと作業スペースが足りないように感じることもある。仕事で使う人にも4Kはオススメだ。
Mac miniを候補に挙げない理由だが、マウスとキーボードまで付いてくる液晶一体型のiMacと違い、Mac miniではマウス、キーボード、モニターなどを別途購入する必要がある。自由度が高いといえばメリットだが、合計の出費がiMacとさほど変わらなかったりする。ならば2年ほどアップデートされていないMac miniよりiMacを買った方がいいだろう。(※あくまで個人的な意見です。)
さて、次にノートのMacBook系列だ。まずはこれ。

MacBook (12-inch/1.1GHz Dual Core Intel Core m3/256GB/8GB/802.11ac/USB-C/ローズゴールド)
- 出版社/メーカー: アップル
- 発売日: 2016/04/20
- メディア: Personal Computers
- この商品を含むブログを見る
極薄でお馴染みの12インチMacBookだ。薄く・軽く・ファンレスと三拍子揃ったモバイルノートである。処理性能は流石にiMacやMacBook Proには及ばないが、高速なSSDとWi-Fi通信があるので、普段使いにおいて体感速度は大差ない。ただ、サイズが小さいので家族で共有は難しいかもしれない。とはいえ、やはり軽い・薄い・ファンレスは正義だ。ハードに持ち運ぶ前提の人にはこれほどピッタリな機種はないだろう。
MacBook系でもうひとつ。

最近販売開始された新しいMacBook Pro。Touch Barを搭載しない下位モデルだ。Touch Barを搭載した上位モデルと違い、こちらは通常のファンクションキーを搭載している。MacBook Airの置き換えとされる位置づけであるこのモデルは、12インチMacBookでは多少力不足と感じる人にオススメだ。より明るく、より鮮やかになった新しいRetinaディスプレイを搭載しているし、ポートも高速なThunderbolt 3が搭載されている。重量も13インチMacBook Airと20gしか変わらない(個体によってはほぼ同じものもあるようだ)。充分持ち運び可能だ。2万円上乗せすれば、Touch Bar搭載モデルも選べる。
以上3機種だ。デスクトップならiMac Retina 4K。ノートならMacBookかMacBook Pro。MacBook Airも安くなってきてはいるが、息もそう長くは持たないだろう。数年内に販売終了になり、2007年頃の製品ラインナップに戻ると思う。
家族で共有したり、仕事で使ったり、どんな場面でもMacは良きパートナーになってくれるだろう。これから新しくコンピュータを購入する人は是非Macを。
ついにフルバージョンのWindows 10がARMでも!
MicrosoftとQualcommは本日より開催されている「WinHEC」にて、次世代のSnapdragonプロセッサがPC版Windows 10をサポートすることを発表しました。実際にSnapdragonを搭載したマシンは、2017年に登場する見込みです。
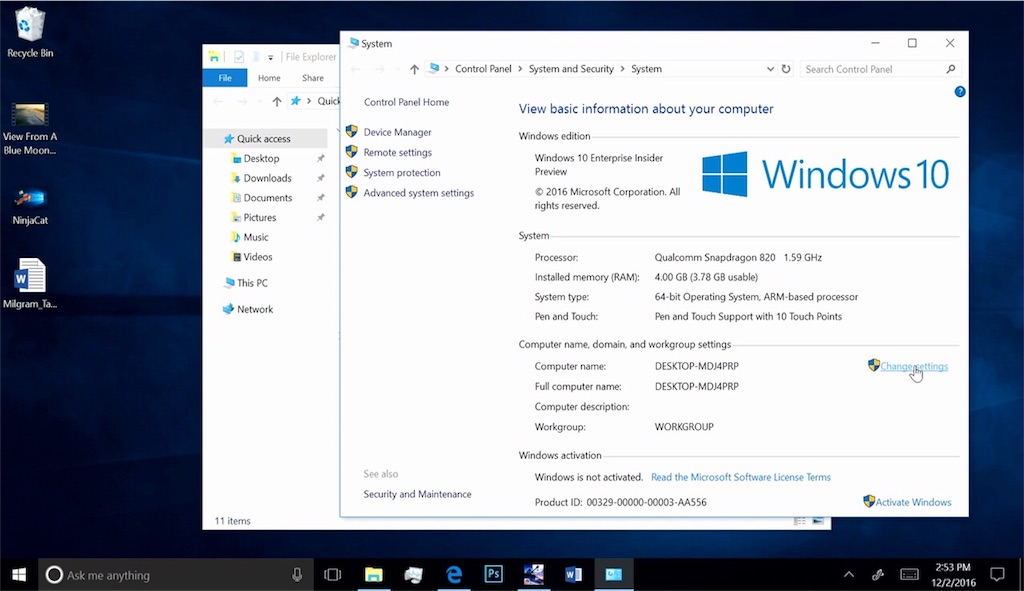
Snapdragon搭載機ではWindowsストアで配信されているUWP(Universal Windows Platform)アプリだけでなく、Win32ソフトウェアもサポートしています。現在、多くの64bitソフトウェアがWin32でも動作するので、実質的ほぼ完璧にサポートされていると言えるでしょう。デモでは、Photoshop CCが動作する様子が見られました。
以前からmacOSがARMに対応するという噂がありましたが、ここでWindowsに一歩リードされた形となります。実際にSnapdragonを搭載したマシンが発表されるのが今から楽しみです。
しかしARMがフルバージョンのWindows 10をサポートするとは、Windows RT涙目ですなぁ。
影modを導入したマイクラ(準バニラ)が快適に遊べる自作PCを考えてみる。
みなさん、Minecraft楽しんでますか?様々なブロックを駆使して自分だけの世界を作り上げるすばらしいゲームですね。
ところでみなさんはこんなことを思ったことはないでしょうか?
「もっときれいな世界で遊びたい」
方法はあります。通称影modといわれるものです。


これらの画像は、私が建設した駅を、影modを適用した上で撮影したものです。これを見て、「わたしも影mod入れたい!」と思った方も多いでしょう。今回は影modを導入したうえでサクサク遊べるPCについて考えてみたいと思います。
はじめに言っておきますが、今回は
他のmodは入れない
また、今回はMinecraftのバージョンが1.7.10以上の場合に限定して話を進めていきます。
CPU

Intel CPU Core i3-7100 3.9GHz 3Mキャッシュ 2コア/4スレッド LGA1151 BX80677I37100 【BOX】
- 出版社/メーカー: インテル
- 発売日: 2017/01/06
- メディア: Personal Computers
- この商品を含むブログを見る
影modを入れて遊ぶだけなら、CPUはCore i3程度でも構いません。ゲームにおいて重要なのはCPUではなくGPUです。他にも大規模なmodを導入するならCore i5以上をオススメします。(Kabylake発売により、情報を更新しました。)
メモリ

CFD販売 デスクトップPC用メモリ Panram PC4-19200(DDR4-2400) 4GB2枚組 288pin W4U2400PS-4G
- 出版社/メーカー: シー・エフ・デー販売
- 発売日: 2016/01/04
- メディア: Personal Computers
- この商品を含むブログを見る
メモリは8GB以上で。「マイクラをするときは他のソフトを一切起動しない」というなら4GBでもいいですが、安定した動作のためにも8GB以上積んでおきましょう。
GPU(←ここ重要)
ここがゲームをする上で1番大事です。まず言っておかないといけないことが1つ。
マイクラをするならGeForceは選んではいけない
ということです。他の多くのゲームではGeForceが推奨されることが多いですが、マイクラに関してはGeForceではなくRadeonを選ぶべきです。その理由は
GeForceでは本来の性能の1/3以下しか出ないから
多くのPCゲームがDirectXというもので動作する中、MinecraftはOpenGLというもので動作する珍しいゲームです。(OpenGLはCADなどで使われる)それ自体は別に問題ではないのですが、問題なのはGeForceはOpenGLに対して凶悪なリミッターが設けられているということ。このせいで、GeForceでは本来の性能の1/3以下しか出ないということになっているのです。それに対してRadeonにはそういった制限はありません。Minecraftをする際にRadeonが勧められるのはこういう理由なのです。
というわけで

ASUSTek R.O.G. STRIXシリーズ AMD Radeon RX460搭載ビデオカード STRIX-RX460-O4G-GAMING
- 出版社/メーカー: Asustek
- 発売日: 2016/09/03
- メディア: Personal Computers
- この商品を含むブログを見る
影modだけならこれだと思います。個人的にはRX460でも充分だと思います(私が使ってるRadeon HD5770でも大規模mod導入下で60fps出るから)が、使用する影modによっても違ってくるので、予算が潤沢にあるなら上位のRX470やRX480でもいいと思います。その場合はCPUも上位のものにする必要がありますが。私が使っている「KUDA Sheders v5 High」や「Chocapic13's Sheders v5 High」という影modならRX460でも充分です。
ストレージ
データの読み込みを早くするために、ストレージにはSSDかいいでしょう。動画や写真などを大量に保存される方ならHDDを追加した方がいいと思います。

ASRock Intel H270チップセット搭載 Mini-ITXマザーボード H270M-ITX/ac
- 出版社/メーカー: ASROCK
- 発売日: 2017/01/06
- メディア: Personal Computers
- この商品を含むブログを見る
現在の日本の一般的な家庭では、PCのために広いスペースを用意するのが難しいと思います。なので、mini-ITXという小さいものを推します。「スペース余ってるわ!」という方や、「他にも色んなパーツを取り付ける」という方は、ATXマザーをお求めください。
ケース

Thermaltake Core V1 Mini-ITX対応キューブPCケース CS4872 CA-1B8-00S1WN-00
- 出版社/メーカー: Thermaltake
- 発売日: 2014/08/01
- メディア: Personal Computers
- この商品を含むブログを見る
mini-ITXのマザーを使うなら当然それに対応した小型のケースが必要です。こちらは、拡張性も高く、大型のファンが標準搭載されているので結構オススメです。
電源

玄人志向 STANDARDシリーズ 80 PLUS GOLD 500W ATX電源 KRPW-GT500W/90+
- 出版社/メーカー: 玄人志向
- 発売日: 2016/10/01
- メディア: Personal Computers
- この商品を含むブログを見る
ケースの中をごちゃごちゃさせないためにも、電源はプラグインタイプをオススメします。こちらは80PLUS GOLD認定を受けているので、電力効率も優れていて、電気代にも優しいです。
OS

Microsoft Windows 10 Home Anniversary Update適用版 32bit/64bit 日本語版 (最新)|USBフラッシュドライブ
- 出版社/メーカー: マイクロソフト
- 発売日: 2016/10/07
- メディア: CD-ROM
- この商品を含むブログ (3件) を見る
OSは最新のWindows 10です。RadeonはWindows 10において本領を発揮するので、特別な理由がない限りは10にした方がいいと思います。
以上、影modを導入した上でサクサクマイクラができる自作PCの模索でした。ではまた〜

