Dell XPS 13 (9300) を約1か月間使用した感想 - 熱設計の限界を感じさせる優等生
みなさんこんにちは。ちやまです。
学生であれ社会人であれ、新生活を始める際にパソコンを新調する人は多いと思います。私も秋からのアメリカ留学に向けて候補となる機種をいくつか選定しているのですが、今回はその中の一つであるDell XPS 13 (9300)をデルアンバサダープログラムよりお借りできたのでレビューしたいと思います。ちなみに2021年5月現在の最新機種は第11世代Coreを搭載したモデル9310ですが、今回レビューするモデル9300との違いは搭載しているCPU以外には殆どないので、9310を検討している方にも参考になると思います。(モデル9310の購入を希望の方は下のリンクからどうぞ)

今回お借りしたモデルの構成スペックは以下の通りです。
・GPU : Intel Iris Plus Graphics
・RAM : LPDDR4X 3733MHz 16GB
・ストレージ : 512GB NVMe SSD
・ディスプレイ : 13.4インチ4K UHD+ディスプレイ (3840x2400px, タッチ対応)
XPS 13はDellから販売されているXPSシリーズの主力機で、モバイルノートの代表格ともいえる存在です。重量こそ1.2kgと特別軽いわけではありませんが、その薄さと細いディスプレイベゼルのおかげで、持ち上げた時の感覚は数字以上に軽く感じます。
ディスプレイとスピーカーは最高

長年XPS 13は上辺と左右のベゼルが細い三辺ベゼルレスデザインでしたが、今回からディスプレイのアスペクト比(縦横比)が従来の16:9から16:10と縦に長くなったことで、四辺すべてのベゼルが細くなり、より一体感が増したように思います。ここ数年でアスペクト比が16:10や3:2などの縦方向の情報量が多くなるディスプレイを搭載するのがトレンドになっていますが、このXPS 13 (9300)も例外ではありません。ディスプレイは最大で4K UHD+解像度(3840x2400px)のものを選択でき、タッチパネルを搭載することもできます。今回レビューしているモデルも4K解像度かつタッチパネル搭載機です。私は普段表示倍率を200%にしているので実質フルHD+(1920x1200px)相当です。ちなみに、タッチパネル搭載機では重量が1.27kgと少し重くなるので注意しましょう。
また、スピーカーの音質や音量に関しても、モバイルノートの中ではかなり優れている方ではないかと思います。ただ、スピーカーの音質は人によって感じ方がかなり異なりますので、これは実際に実機を触ってみないと伝わらないと思います。私は普段イヤホンでBGMを聴きながら作業することが多いのですが、XPS 13でこのブログ記事を書いている時は、イヤホンなどは接続せず内臓スピーカーで再生していました。
良くも悪くも妥当なパフォーマンス
このモデル9300で選択できるCPUは、この記事を執筆している時点ではIntel Core i7 1065G7のみです。第10世代Coreシリーズの上位モデルで、ブラウザベースの作業やOfficeアプリでの作業では何の不満も感じさせない性能を発揮してくれます。この記事もXPS 13で書いていますが、打ち心地の良いキーボードと合わさって、非常に快適に執筆することができています。
グラフィック性能もモバイルノートしては高い部類で、なんとあのGTA5ですらデフォルトのグラフィック設定なら一応遊べるレベルで動いてくれます。ちなみにバイオハザードHDリマスター版も試したのですが、こちらは謎の音ズレが発生してプレイできるレベルではありませんでした。まあ、モバイルノートでゲームをしようなんて人はあまりいないと思いますが…。ちなみにバッテリーの持ちに関しては、正確に時間を計測したわけではありませんが、先ほど述べたような軽い作業なら、1日2時間ほど作業するとして、3日くらいは平気で持ちます。
外部接続はイマドキの…


モバイルノートで犠牲にされがちな外部接続ポートですが、XPS 13でもそれは例外ではなく、2つあるThunderbolt/USB-CポートとmicroSDカードスロット、そしてオーディオジャックのみです。でも安心してください。USB-C to USB-A変換アダプタが同梱されてますよ。
唯一のデメリットは熱設計
さて、ここまでディスプレイや性能面での良い点をお伝えしましたが、このマシンにはそれらの利点を吹き飛ばしてしまうほどの残念な点があります。それはファンの騒音と発熱です。私は充電中は電源モードを「最も高いパフォーマンス」に設定しているのですが、そのせいか充電しながら作業をしていると冷却ファンが高速で回り、キーボード奥側と底面が非常に熱くなってしまいます。それ自体はPL1/PL2と呼ばれるCPUの消費電力制限の都合上ノートパソコンでは顕著なだけなのかもしれませんが、問題なのは、この症状がウェブブラウジングや動画再生など比較的負荷の軽い処理をしている時にも表れることです。いくら充電しながら使っているとはいえYouTubeを観ているだけでここまで熱くなられてはたまったものではありません。充電しながら使いたい場合は、電源モードを変更するか、膝の上で使うのを諦めるしかないでしょう。
XPS 13が最強になるためには
で、ここからはあくまで私の想像になるのですが、おそらくこれはXPS 13特有の問題というより、IntelやAMDなどのx86系CPUを搭載したモバイルノート全般に広くあてはまることなのではないかと思います。薄さを重視して設計されたモバイルノートでは、CPUが発する熱を十分に逃がせるような冷却機構を搭載することは不可能なのでしょう。実際、ここ数年で台頭してきたARM系SoCを搭載したノートパソコンの方がx86系CPUを搭載したノートパソコンと比べて発熱が控えめであると言われています。ARMを採用しているM1チップ搭載のMacBook Airがファンレス化できたのがいい例ですね。
逆に言えば、XPS 13がARM系SoCを採用するようになればこの欠点は潰され、気にならなくなる可能性が高いです。IntelもAMDもプロセッサの電力効率を向上させようと日々改良してはいますが、元々消費電力の制限が厳しいデバイス向けに開発されているARMと電力効率の面で真っ向勝負するのはまだまだ厳しいところがあります。とはいえ、絶対的な性能の面では、現状Windowsパソコン向けのARM系SoCはCore i3~Core i5程度の性能しか出せないため、Core i7を搭載するXPS 13をARM系SoCで置き換えるにはもう少し時間がかかるでしょう。(そもそもやるのかすら分かりませんが…)
結局ちやまはXPS 13を買うつもりはあるの?
これはにかなり難しい選択になるんですが、先ほど述べた発熱問題が解決しない限り、私がXPS 13を購入することはないと思います。素晴らしいポイントはたくさんあるんですが、やはり発熱がすべてを台無しにしてしまっている、と感じています。発熱を無視できるのであれば、このXPS 13は買いなモデルだと思います。この記事が少しでもXPS 13を買いたいという人の助けになればと思います。それではまたお会いましょう。
電子メモパッドでToDoリストを作れば作業効率は上がるのか?HOMESTEC 8.5インチ電子メモパッドをレビュー!
みなさんお久しぶりです。もう最後に書いた記事がいつのものだったかすら忘れてしまったちやまです。
コロナ渦によって私も家で作業することが増えたのですが、やはり自室だとどうにも集中できません。そこまで忙しいわけではないのでそこまで問題ではないのですが、仕事が効率良く進まないのはやはり気持ち的によろしくありません。これをなんとかしましょう。
メリハリを付けて仕事をする上で欠かせないのがいわゆるToDoリストです。これまではあまり意識して作ったことはありませんでしたが、これを機に私も意識が高い仕事人の仲間入りを果たしたいと思います(この時点で頭の悪さがチラ見えしているのはご愛嬌)。
とは言ったものの、我が家にはスケジュールを書いておくホワイトボードや掲示板のようなものはありません。ノートに書くという手もありますが、他のノートと混ざりそうなので却下。というわけで、今回はこのようなものを購入してみました。
電子メモパッド!!!
偏見ですが、ものすごくマニアックな製品で、個人的に需要も湧かなかったので、今回自分でリサーチするまで存在すらしなかったのですが、100gを切る軽さ、気軽に試せる価格、ワンプッシュで画面をリフレッシュして書き直せるという手軽さに賭けてみることにしました。ちなみに今回私が購入したのはレッドですが、カラーバリエーションが豊富なので、非常に選びやすいと思います。もっと大きい10インチ型や12インチ型もあります。私は当初12インチ型を注文していましたが、ToDoリストにそこまでのサイズはいらないだろうと思い、8.5インチ型に変更しました(私意外と暇なので)。
開封と外観
パッケージはとてもシンプル。あまりの軽さに、パチもんの粗悪品を掴まされたかと心配しましたが、もちろんそんなことはありませんでした。
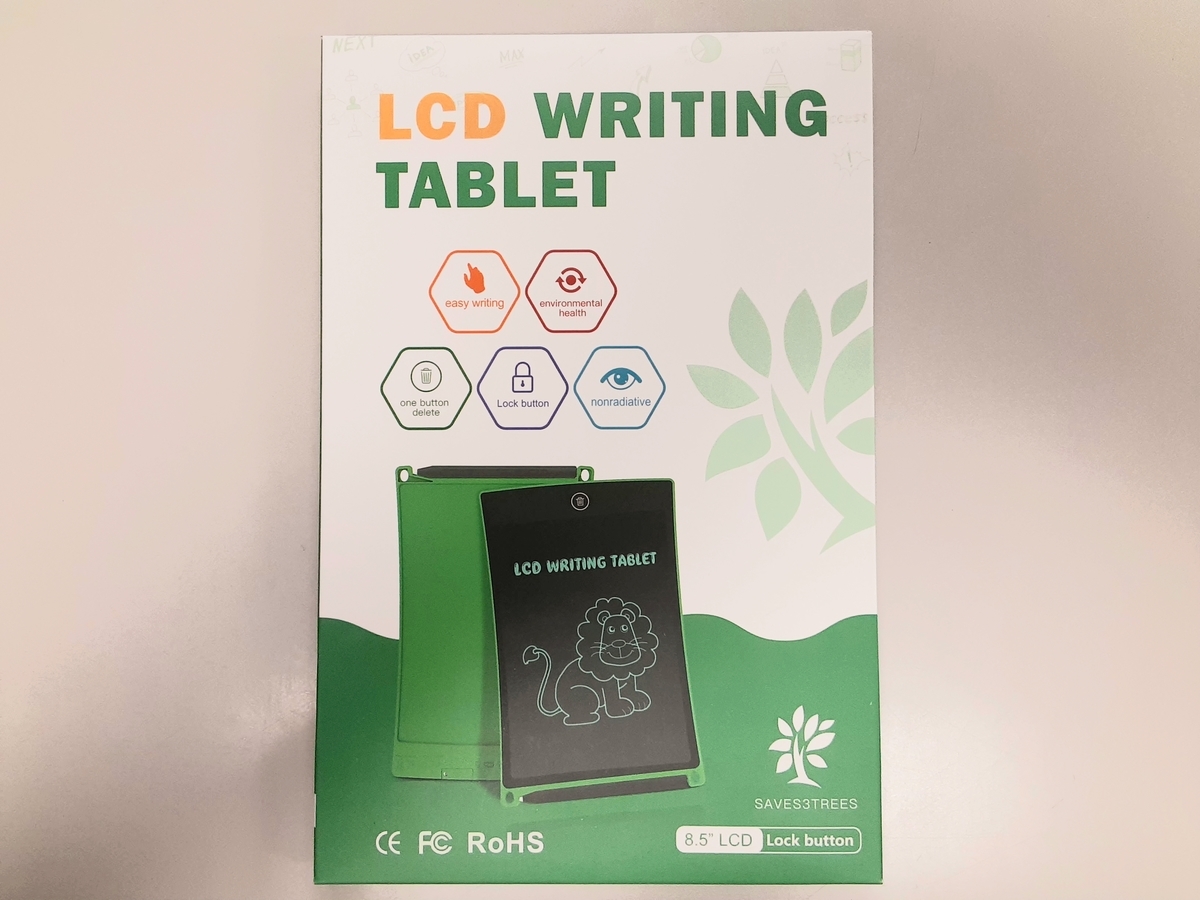
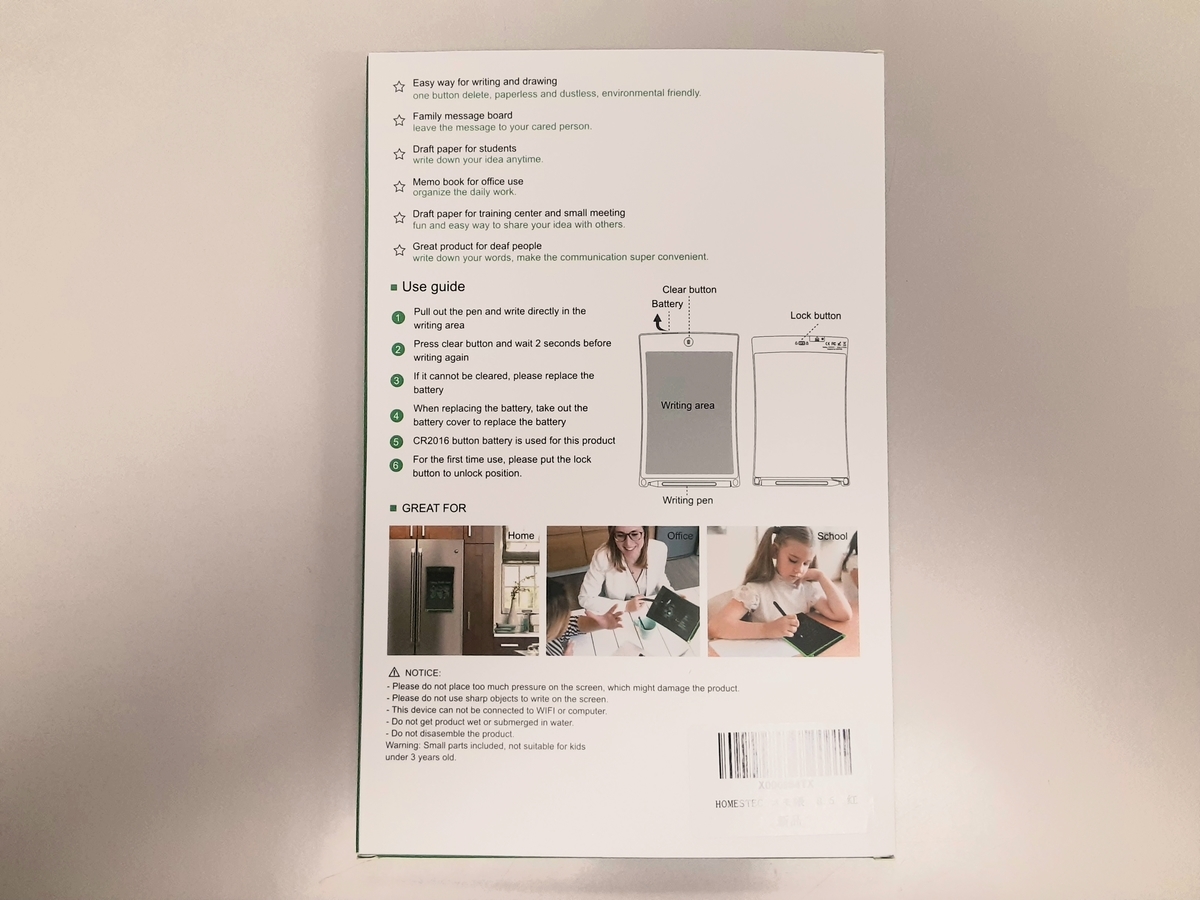
箱の外観はこんな感じで、すべて英語で書かれています。一応正式名は「LCD WRITING TABLET」だそうです。私達が普段目にしているLCD(液晶)のイメージとだいぶ違いますが、一応LCDだそうです。
最初、パッケージに描かれているタブレットの色がグリーンだったので、まさか違う色のが届いたのではと心配しましたが、中身はしっかりレッドでした。安心安心。安い製品なので贅沢は言いませんが、Appleのように、各カラーごとにパッケージの
色も変えてくれると安心できます。

薄っぺらい箱の中には、メモパッド本体と簡易説明書、そして、なにやらストラップのようなものが付属してきました。おそらく画鋲などで壁に吊るすときに使うものだと思いますが、私はデスクの上に置いておくので、今回は使いません。
本体上部には画面をリフレッシュするためのゴミ箱ボタンがあり、ここを押すことによって、画面を初期化することができます。この電子メモパッドには消しゴムという概念がないため、間違えたら画面をリフレッシュして最初から書き直す必要があります。

背面上部には、間違って画面をリフレッシュしてしまうのを防ぐためのスイッチと、電池のカバーがあります。本製品で使用できるのはCR2016というボタン電池であり、調べてみたところ、腕時計用のボタン電池としてラインナップされていて、比較的安価に、かつ簡単に入手できます。これで万が一電池が切れても安心ですね。
さて、肝心の描き心地ですが、ここは文字で表すより動画で見てもらったほうがわかりやすいと思うので、動画にしました。
とても滑らかで描きやすいです。重量もまったく気にならないほど軽いです。本当に軽いです。そして薄いです。付属のペンも細すぎず、いい感じです。ただ、メモパッド、ペン共に非常に薄いので、長時間書くには向かないと思います。普通の鉛筆のような形状だったら良かったのになぁと思います(ペンじゃなくても書けるので、もっと持ちやすいもので代用できます)。ですがそれ以外は非常に満足です。
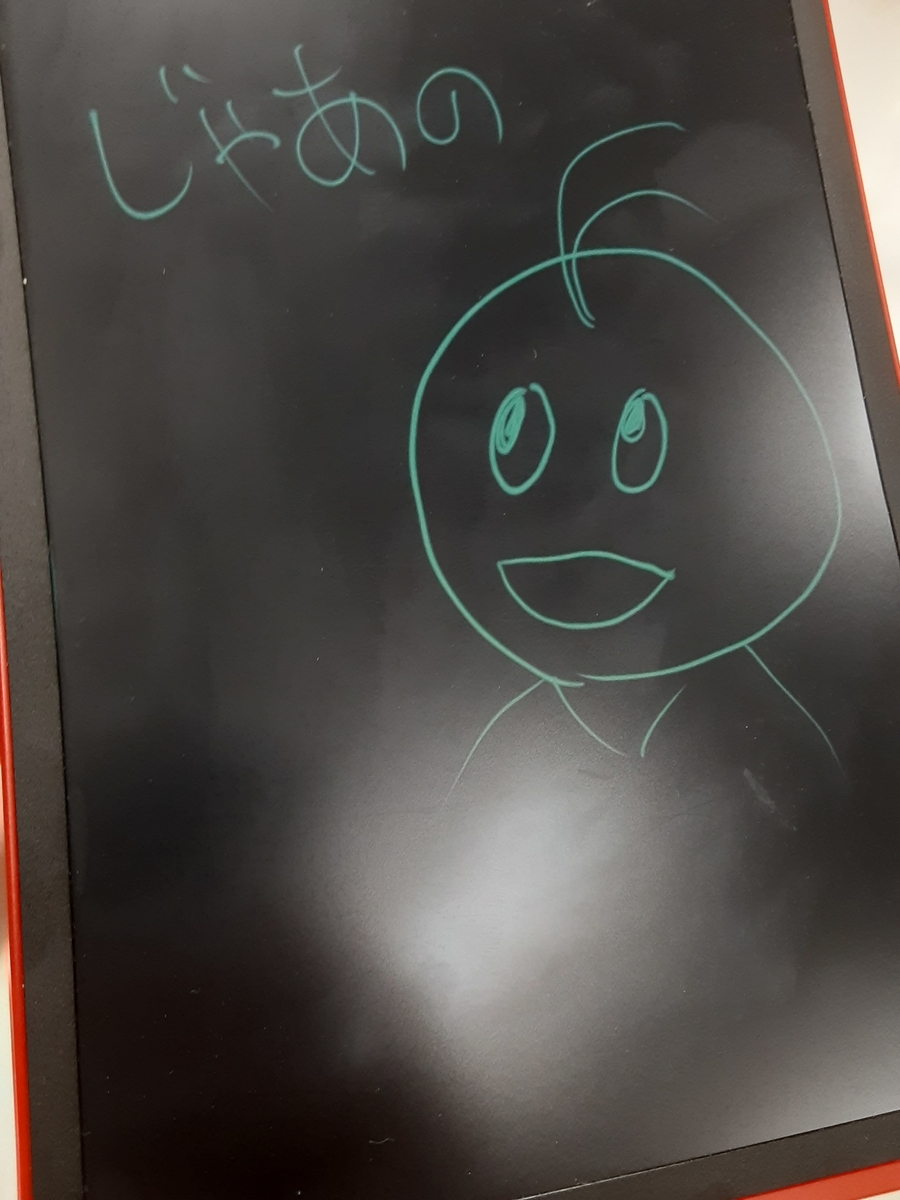
コロナ渦で憂鬱な季節、あなたもToDoリストを作ってメリハリをつけましょう!
新しいMacBook Airはパワフルになっただけじゃない!環境にも優しいクリーンマシンに変身して帰ってきた!
10月30日午後11時(日本時間)から行われたAppleの新製品発表会で、新しいMacBook Airが発表されました!

2015年モデルが発表されて以来、12インチMacBookに最軽量モデルの座を奪われて陰に潜んでいたMacBook Airでしたが、約3年越しにリニューアルされました!今回はそんな新MacBook Airの概要をおさらいしたいと思います。
プロセッサ
新しいMacBook Airにはベースクロック1.6GHzの第8世代Intel Core i5プロセッサが搭載されています。が、10月30日現在、これに相当するCPUはIntelのホームページに載っていません…。内蔵グラフィックスがIntel UHD 617という見慣れないものだったので予感はしてたんですが、なんと未発表のものを先駆けて採用しているんですね。これは少し期待しちゃっても良いかも?
※追記
後日Intelの発表により、Core i5 8210YというCPUであることが判明しました。TDPが7Wなので、MacBookと同じCore m系列の省電力モデルのようです。
MacBook Airに念願のRetinaディスプレイが搭載されました。サイズはこれまでと同じ13.3インチですが、ベゼルが狭くなったことにより、旧モデルよりふた回りほどボディが小さくなっています。また、これまでより48%多くの色を正確に表現できるようになったとのことなので、写真を扱う人にもいいかもしれませんね。
Touch IDとT2セキュリティチップ
これまではTouch Bar付きのMacBook Proでしか利用できなかったTouch IDが、今回単独で搭載されることになりました。また、サブシステムの処理やセキュリティ強化のためのT2セキュリティチップも搭載されており、より安心してMacを使うことができるようになります。これは地味に嬉しいポイント。
新しいキーボードと感圧トラックパッド
最新世代のバタフライキーボードが採用されています。おそらく2018年モデルのMacBook Proと同じ第3世代のものと思われます。そして感圧トラックパッドも搭載され、指先に確かな感触が伝わってくるでしょう。
軽いのにパワフル、やりたいことを一日中
新しいMacBook Airは僅か1.25kgの軽さながら、約12時間持続する大容量のバッテリーを搭載しています。新しいスピーカーは最大音量が25%もアップ。より豊かな音を再現できるようになりました。また、メモリは最大16GBに。ストレージはなんと1.5TBのSSDが搭載できるようになりました。でもなんで1TBじゃなくて1.5TBという微妙な容量なんでしょうか…。
なんか色々繋げられます、Thunderbolt 3
12インチMacBookではUSB-Cポートが1基だけ。しかもUSB 3.1 Gen1規格ということで通信速度もそれほど速くなく、悩みのタネの1つでしたが、今回のMacBook Airは最大40Gbpsの通信速度を誇るThunderbolt 3ポートをなんと2基も搭載しています。外付けストレージを繋げるも良し、カメラを繋げるも良し、eGPUを繋げて思いっきりゲームをするのも良し。できることの幅が大きく広がりました。
自然に優しいんです
新しいMacBook AirはMacでは初めて100%再生アルミニウムをボディの素材に使用しています。削りかすを集めて原子レベルで再利用することで大幅な炭素排出量の削減に成功したそうです。これからはパソコンもエコの時代なんですね。ちなみにこの再生アルミニウムは共に発表された新しいMac miniにも使われています。
以上、新しいMacBook Airの特徴をまとめてみましたが、いかがだったでしょうか?私は新しいゴールドカラーのモデルが欲しくてたまらないのですが、安定の金欠なので購入は暫く見送りになりそうです。トホホ…。
めでたく購入した方は、大事に使ってやってください。
それではまた!
災害時に備えて電源を確保しようと思った話
今年もあと2ヶ月半弱で終わりますが、みなさんいかがお過ごしでしょうか。私はひたすら自宅を警備しています。
というのは冗談で、今回のテーマはずばり「災害時に電力を確保するために」です。今年は台風の他にも比較的大きな地震が大阪と北海道であり、どちらも停電が発生しています。幸い私は被災しませんでしたが、改めて電子機器に囲まれた現代での生活において、電源を確保することの大切さを感じました。今回は停電時にスマホなどのモバイル端末の電源を確保するための製品をいくつか紹介します。
・モバイルバッテリー
最初はみなさんおなじみのモバイルバッテリーです。とはいえただ買えばいいというわけではなく、私なりの自論があります。それは、
「中程度の容量のものを複数所持すること」
です。目安としては5,000mAh程度でいいと思います。ちなみに私が実際に使っているのはこちら⤵︎
Anker社の5,000mAhの筒状の小型モバイルバッテリーです。だいたいiPhone 8を1.7回くらい充電できる容量です。大容量のモバイルバッテリーも魅力的ですが、モバイルバッテリーそのものを充電するのにもかなりの時間がかかりますので、中程度の容量のものを複数所持しておく、というのが賢いかなと思います。ついでに複数ポートを備える充電器も買っておきましょう。
ちなみにこれ↑は5,000mAhのバッテリーを内蔵したハイブリッドタイプです。欲しいです。
さて、次にオススメするのは
・ソーラーチャージャー
です。
こちらもAnkerから発売されているソーラーチャージャーです。電力供給が回復するまでにモバイルバッテリーを使い切ってしまったときに頼もしい相棒になってくれるでしょう(晴れてないと使えませんが)。Anker以外からも良いものが発売されていますので、色々見てみると良いと思います。色々調べてみると、少し曇っていても問題なく充電できるそうです。
最後に
・モバイルAC電源
です。
お値段も容量も超大型、モバイルAC電源です。普通の人には必要ないと思いますが、被災中でも仕事をやらないといけない人には、ノートPCなどの電源を確保するのにうってつけです。といっても、重いし高いので、そう簡単に手を出せる代物ではありませんが…(私が好きなキャンパーYouTuberさんが導入してました)
もっとも現実的な結論
それは5,000mAh程度のモバイルバッテリー2個を常備して、ソーラーチャージャーを非常用持ち出し袋に入れておくことです。備えあれば憂いなし。私は今月のバイト代が入り次第、2つ目のモバイルバッテリーとソーラーチャージャーを注文する予定です。
どうかこの災害大国日本に住むみなさんが安全に暮らせますように。ではまた
mini-STXの超小型webサーバーを組みたい
最近PCのフライトシミュレータで架空の航空会社を運営するのにハマっているんですが、そろそろ自前のホームページを用意してもいいのかなぁと(ホームページを作る技術はわたしには無いがな!)
ホームページを公開するのには当然webサーバーが必要なのですが、今使っている自作機を24時間稼働なんてしたらえらい電気代になってしまいそうな気がするので、どうせならwebサーバー用に省電力マシンを用意したいんですよね。場所も無いので、必然的にコンパクトサイズなやつ。最初はRaspberry Piでも使おうかと思ったんですが、ちょっと非力かなぁと。
というわけで、例によってマシン構成を見積もっていきましょう!
CPU

Intel CPU Core i3-7300T 3.5GHz 4Mキャッシュ 2コア/4スレッド LGA1151 BX80677I37300T 【BOX】
- 出版社/メーカー: インテル
- 発売日: 2017/01/06
- メディア: Personal Computers
- この商品を含むブログを見る
CPUには省電力かつある程度の性能が期待できそうなIntel Core i3-7300Tをチョイス。本当は最新の第8世代のやつを使いたいんですが、コンセプトに合うH310チップセット搭載の安いマザーが見当たらなかったのでこれで妥協します。T付きモデルということで、TDPはなんと35W(いや、それでもだいぶ電気喰うけどね)

ASUSTeK Intel H110搭載 マザーボード LGA1151対応 H110S1 【Mini-STX】
- 出版社/メーカー: Asustek
- 発売日: 2016/11/11
- メディア: Personal Computers
- この商品を含むブログを見る
マザーボードにはASUSから発売されているmini-STXマザーボード、H110S1をチョイス。もしこれがmini-ITXとかならH310チップセットのものもあったんですが、今の私の作業机周りには本当にスペースが無いんです。
え?「どうせサーバーはルーターの近くに置いて有線LANで接続するからそこまで大きさは気にしなくていいんじゃないか?」だって?
Oh…(これ書きながら気づいた)
メモリ
![Crucial [Micron製] DDR4 ノート用メモリー 4GB x2 (2400MT/s/PC4-19200/260pin/SODIMM) 永久保証 CT2K4G4SFS824A Crucial [Micron製] DDR4 ノート用メモリー 4GB x2 (2400MT/s/PC4-19200/260pin/SODIMM) 永久保証 CT2K4G4SFS824A](https://images-fe.ssl-images-amazon.com/images/I/51zmCH7F5tL._SL160_.jpg)
Crucial [Micron製] DDR4 ノート用メモリー 4GB x2 (2400MT/s/PC4-19200/260pin/SODIMM) 永久保証 CT2K4G4SFS824A
- 出版社/メーカー: Crucial(クルーシャル)
- 発売日: 2016/07/26
- メディア: Personal Computers
- この商品を含むブログを見る
マザーボードの都合でメモリもノートPC用のS.O.DIMM。たぶん8GBくらいあればいいんじゃないかな?これもmini-ITXなら特に考えずに選べたんですが…ダメだ、これ以上はいけない。
ストレージ

Crucial SSD 250GB MX500 内蔵2.5インチ 7mm (9.5mmアダプター付) CT250MX500SSD1/JP
- 出版社/メーカー: Crucial
- 発売日: 2018/01/09
- メディア: Personal Computers
- この商品を含むブログを見る
ストレージは250GBのSSDを一台。あまりコンテンツ盛り盛りのサイトにする予定はない(というかできる気がしない)ので、たぶん容量はこれくらいでも十分なはず。個人的にSSDはIntelかCrucialかWDのものをお勧めします。
ケース

SilverStone Vitalシリーズ Mini-STXフォームファクター VESA/Wallマウント ブラック SST-VT01B 日本正規代理店品
- 出版社/メーカー: Silver Stone
- 発売日: 2016/09/16
- メディア: Personal Computers
- この商品を含むブログを見る
ケースはSilverStoneから発売されているmini-STX専用のもの。ケースとしては驚異的な小ささと安さ。しかもシンプルなデザインで格好いい。風通しも良さそうです。
CPUクーラー

CoolJag 【HASWELL対応】Intel SocketLGA1156/1155/1150用Passiveヒートシンク 1U 産業用機器向け JYC0L29ATPG
- 出版社/メーカー: CoolJag
- メディア: Personal Computers
- この商品を含むブログを見る
せっかくなのでサーバーを無音化してみたいと思ったので、CPUクーラーではなくサーバー用のヒートシンクをチョイス。これでファンレス運用が可能になり、SSDと合わさって無音サーバーが出来上がります。あ、もちろんファンが無いぶん室内の空気をしっかりケース内に通してやらないと全然冷えないので、夏場は冷房かけないとダメですよ。
電源
mini-STXでは電源はノートPC用のACアダプタからしか供給できないので、実績豊富と謳っているメーカーの汎用品をチョイスしてみた。多少大きくなってもいいから、マザーボードがSFX電源に対応してくれたらサーバーとして安心して運用できそうなんですがね…。ACアダプタ駆動で24時間稼働させるのは怖い。実際に組むときは一年ごとに買い替えたほうがいいかもしれませんね。
グリス

ドイツ Thermal Grizzly社製 オーバークロック用特別設計高性能熱伝導グリス Kryonaut 1g
- 出版社/メーカー: 親和産業
- 発売日: 2015/09/02
- メディア: Personal Computers
- この商品を含むブログを見る
CPUグリスには自作erの間でクマさんグリスと呼ばれているこちらをチョイス。オーバークロック用と謳っているだけあって、かなりの熱伝導率の模様。ファンレス運用にはやっぱり良いグリスを使ってみたいですよね。
OS
OSなんですが、ここはかなり悩んでいます。WindowsにすべきかLinuxにすべきか。ここはまた実際にサーバーを構築する時に考えましょう。
以上、mini-STXマザーを使った超小型webサーバーの構成案でした。やっぱり自前でサーバーを持つのは漢の憧れですよね!(え?違う?)
とりあえずサーバー組む前にドメイン取得とIPの固定、WordPressのマスターと、やらないといけないこと沢山あるなぁ…トホホ
美しすぎるキャプチャーユニット「AVerMedia BU110」をNintendo Switchで使ってみるフォトレビュー 【商品提供】

提供
ここ1年くらい、細々とブログ書いたりYouTubeでライブストリーミングをしたりしていたわけなんですが、久しぶりに企業案件を頂くことができました。しかも今回は前から使ってみたかったキャプチャーユニット!今回の私は気合が入っております。
今回紹介するのは、AVerMedia社から販売されている、コンパクト&超軽量なキャプチャーユニット「BU110」です。

AVerMedia UVCキャプチャーデバイス BU110 DV456
- 出版社/メーカー: AVERMEDIA
- 発売日: 2017/12/12
- メディア: Personal Computers
- この商品を含むブログを見る
BU110はHDMIコネクタを搭載したカメラを接続して、最大1080p60fpsの映像をキャプチャーすることが可能です。例えばプレゼン中に撮影した映像を流すときや、実写映像を使ったライブストリーミングなどに最適です。Windows/MacだけでなくAndroid端末にも対応しており、「CameraFi Live」というアプリを使えば、カメラが写している映像をスマホで録画・配信することも可能です。
さて、前置きはこれくらいにして、早速開封していきましょう。

箱の大きさは大体iPhone 6と同じくらい。パッケージの時点で、だいぶ小型なのがわかります。
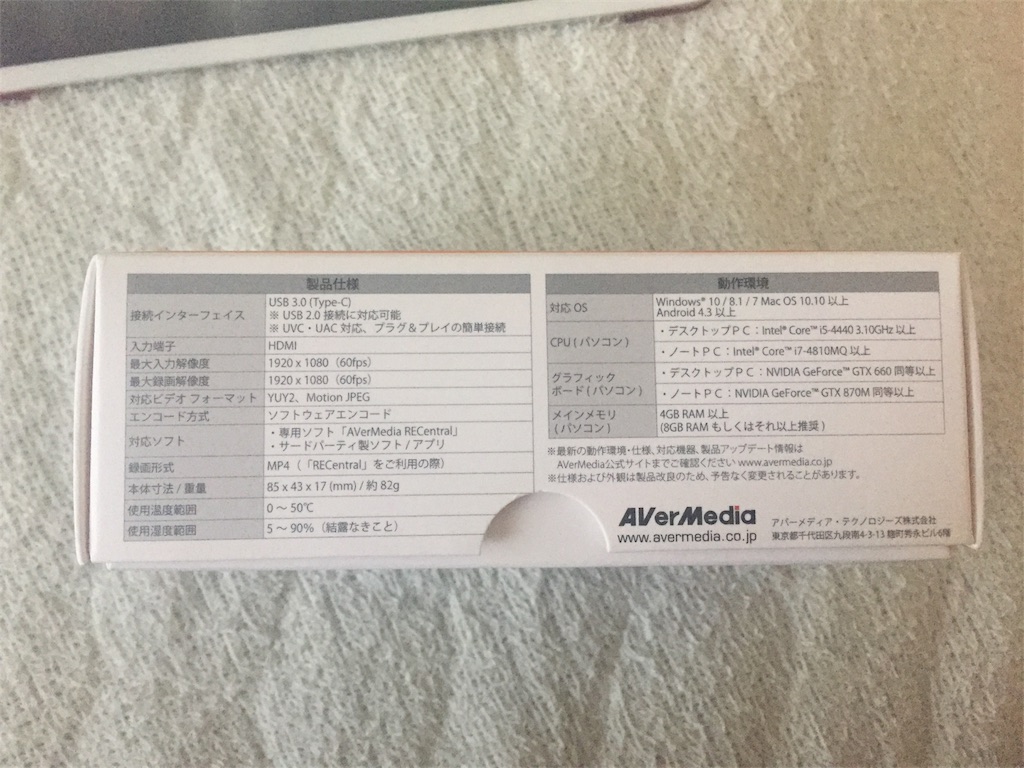
側面には製品仕様と動作環境が書かれています。ちなみに、私のPCはここに書かれているCPUスペックを満たせていませんでしたが、特に問題なく使えました。(後で詳しく書きますが、第8世代以降のCore i3以上を推奨します)
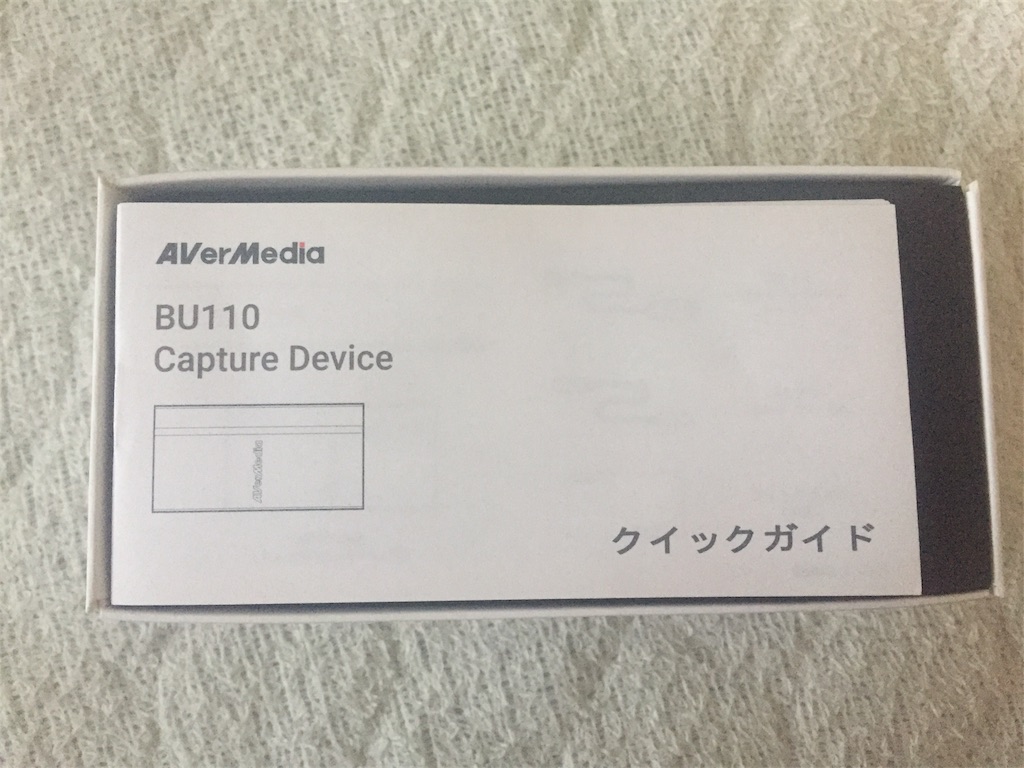


箱を開けると、まずクイックガイドがお目見え。それをどかすと、本体が現れます。本体はさらにふた回りほど小さいです。手のひらに収まっちゃうレベル。すごく軽いです。アウトドアで収録してたら紛失しそうで怖い。空港の荷物検査で没シュートされない限りはどこにでも持っていけそうな軽さです。

んでこれ、HDMI端子は入力用のものが1基あるだけですね。ゲーム用のキャプチャーユニットだとパススルー機能があるのですが、BU110は元々カメラを接続することを前提としているため、パススルーのための出力用のHDMI端子は無いわけですね。これは問題ありません。

本体が収まっていたスポンジ?的なやつを外すと、その下に二本のケーブルが入っていました。片方はUSB-C to USB-Cのもの、もう片方はUSB-C to USB-Aのものが入っていました。USB-Cコネクタが無いパソコンやAndroid端末に接続する場合は、後者のケーブルを使います。また、microUSBコネクタがを搭載しているAndroid端末に接続する場合は、別途OTG機能のあるmicroUSB to USB-A(メス)の変換アダプタも必要になりますのでご注意を。
使ってみよう

それでは早速早速パソコンに接続していきます。まずは付属のケーブルの片方を自作パソコンのUSB-Aコネクタに接続して、

もう片方をBU110のUSB-Cコネクタに接続すると、
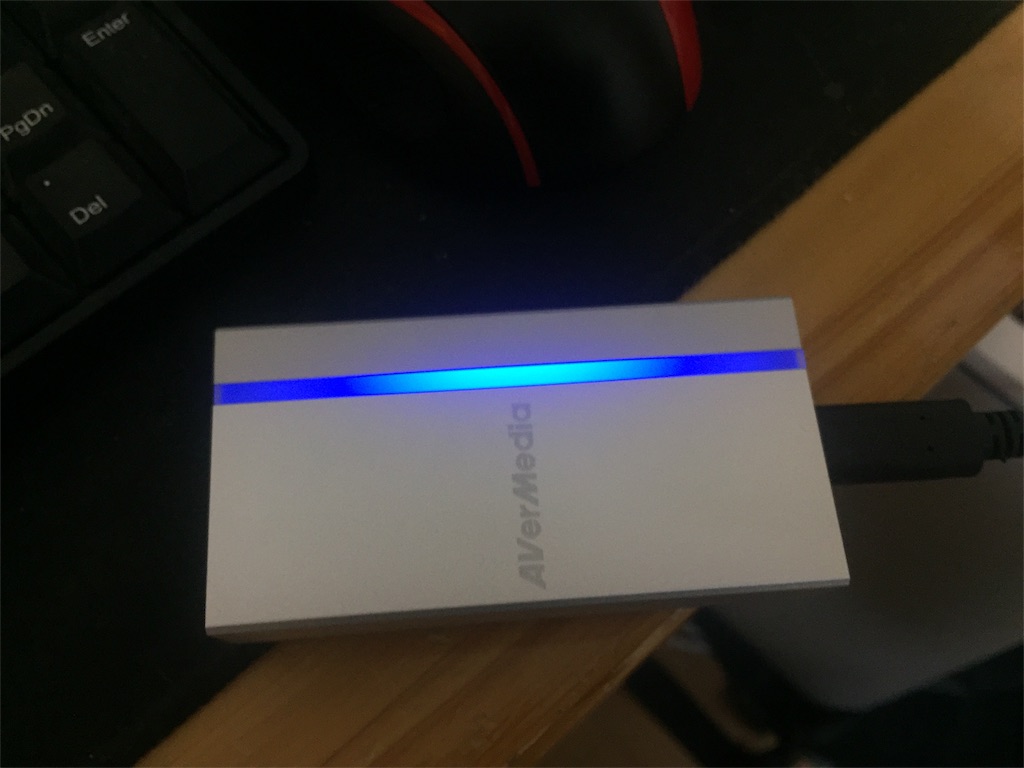
LEDインジケータが青色に点滅します。これはキャプチャーするデバイスを探している状態を表しています。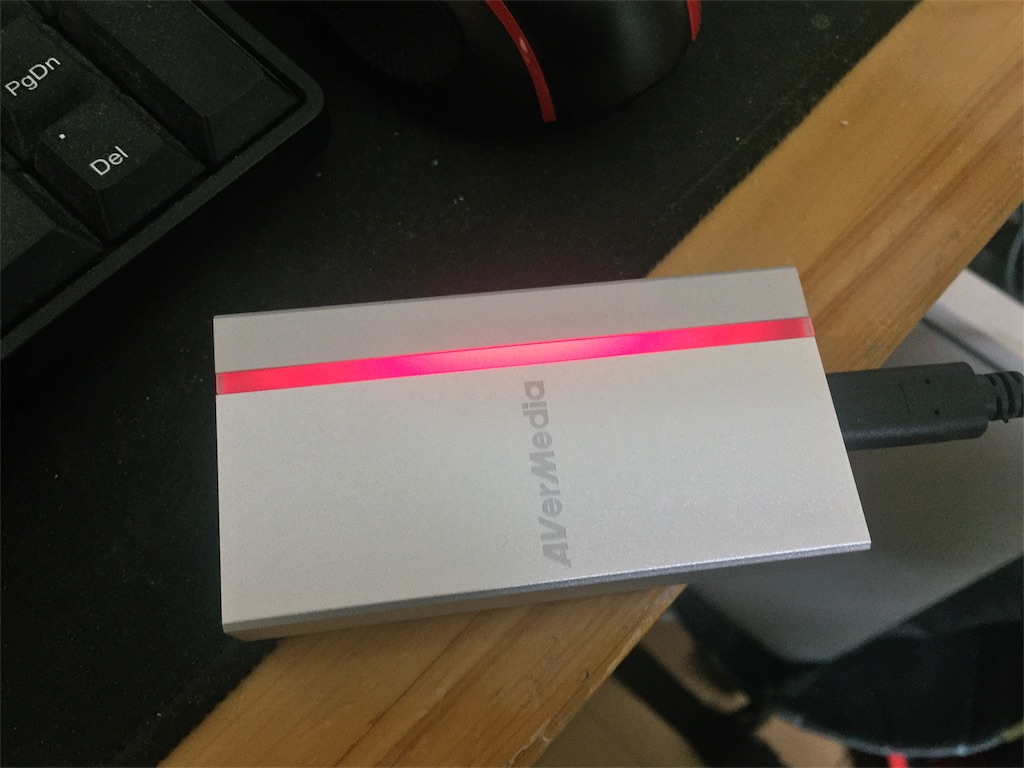
この時点ではキャプチャーするデバイスを接続していませんので、インジケータは赤色の点灯に変わります。
HDMIケーブルを接続してキャプチャー対象のデバイスが認識されると、インジケータは青色の点灯に変わり、BU110側の準備は完了となります。次はPC側の設定です。私はAndroidデバイスを持っていないので、今回はWindowsパソコンのみの設定となります。
BU110は、公式が推奨している配信・録画ソフトの「RECentral」の他にも、「OBS Studio」などでも使用できます。今回はよく使うOBS StudioとRECentralの両方で検証します。
本来BU110はカメラと接続することを前提にした製品ですが、我が家にはHDMIでの映像出力が可能なカメラが無かったので、代わりにNintendo Switchを接続してみました。そのため、もしかしたらカメラを接続した時と挙動が異なるかもしれませんが、予めご了承ください。
OBS Studioの場合
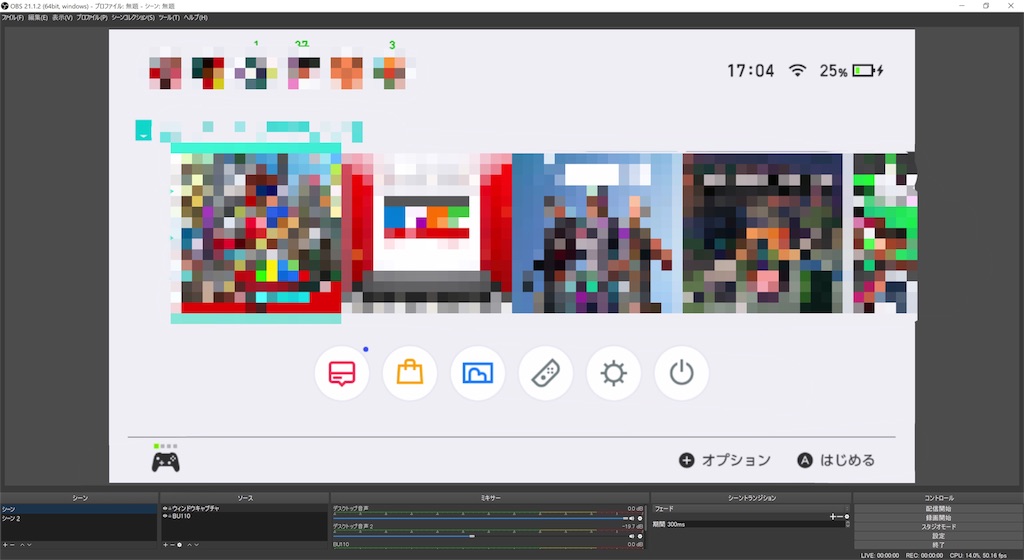
OBS StudioでBU110を使用するには、「ソース」から「映像キャプチャデバイス」を追加してBU110を指定する必要があります。キャプチャーする解像度やフレームレートもこの時に決めます。特に理由がなければ、フルHD60fpsでいいと思います。
PCゲームなどではこのようにキャプチャー対象を指定するだけでいいのですが、どうやら今回はこのままでは音声が流れないようです。というわけで、画面右下の「設定」から設定画面を開き、音声タブからマイク音声デバイスにBU110を指定します。これで問題ないはず。そう思っていた時期が私にもありました。
音が鳴りません
はい、いつもならこれで音が聞こえるんですが、今回はダメです。検証中の私は潔く諦めて、解決方法をググることにしました。
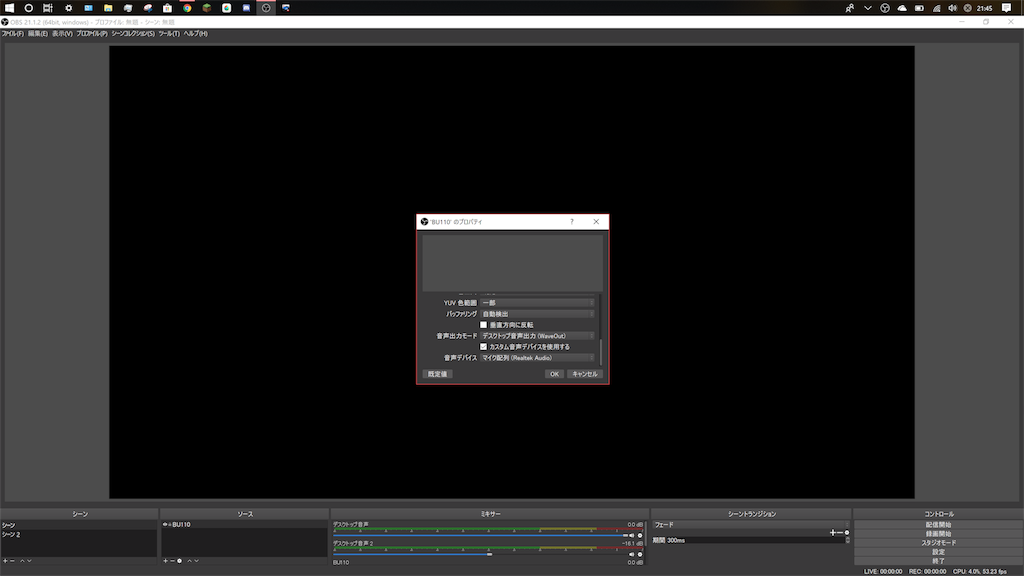
で、どうやらソースのプロパティから音声出力モードを「Wave Out」にして、「カスタム音声デバイスを使用する」にチェックを入れたところ、音量のバーが反応するようになりました。とりあえずこれでいいみたいです。いやー、よかったよかった。
で、いざテスト撮影を始めると、映像の遅延が酷いことに気づきます。AverMediaの公式アカウントさんに聞いたところ、「仕様上1秒程度の遅延が発生する場合があります」とのことですが、1秒では収まらないレベル。どうしたものかと悩んでいると、公式さんが「OBSの場合、USB機器をたくさん繋ぐと帯域がキツくなって遅延が増える可能性がある」という一言が。普段使っている自作パソコンからUSB機器を根こそぎ外すわけにはいかないので、別の別のパソコン(デルアンバサダープログラムでお借りしていたNew XPS 13)にBU110のみを接続してみることにしました。すると………
遅延がほぼなくなりました。
ずいぶんあっさりと解決しました。OBS StudioではUSB機器の繋ぎすぎは避けた方が良いという、新たな知識を得ることができました。公式さんありがとう。
RECentral 4の場合
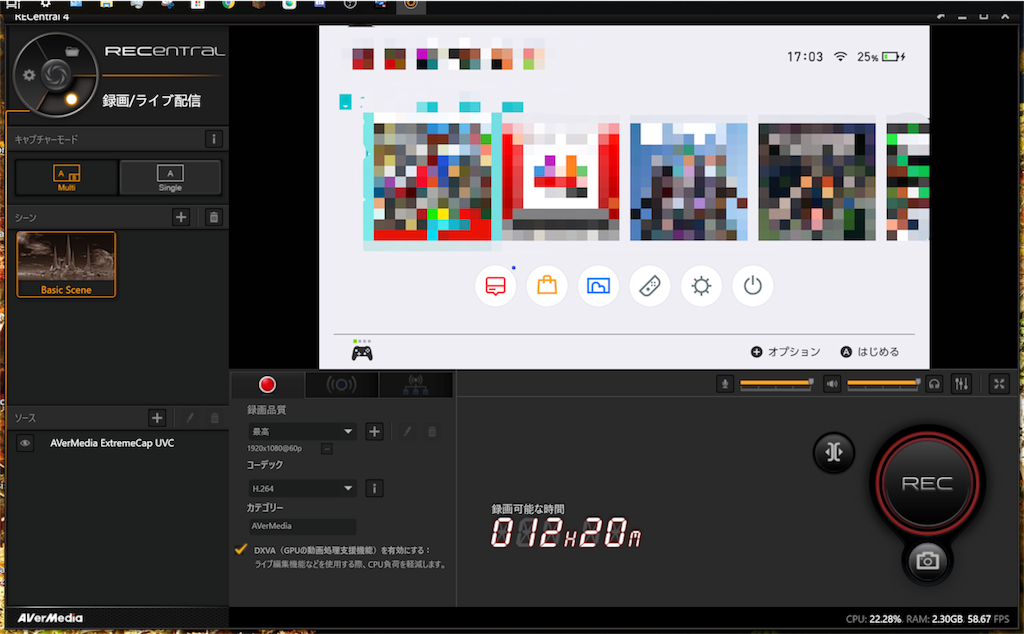
AverMediaさんが推奨している純正ソフトの「RECentral 4」では、BU110を繋ぐだけでプレビュー画面にキャプチャーした映像が表示されます。音声も問題なく聞こえます。
あ、なんだこれ、めっちゃ楽じゃん。さっきまでOBSで苦労していたのは一体………
あまりにも楽すぎてついテストプレイを30分もやってしまいました。いやほんと、これはすごい。単にキャプチャーした映像を配信するだけなら、OBSじゃなくてRECentralの方が絶対良い。
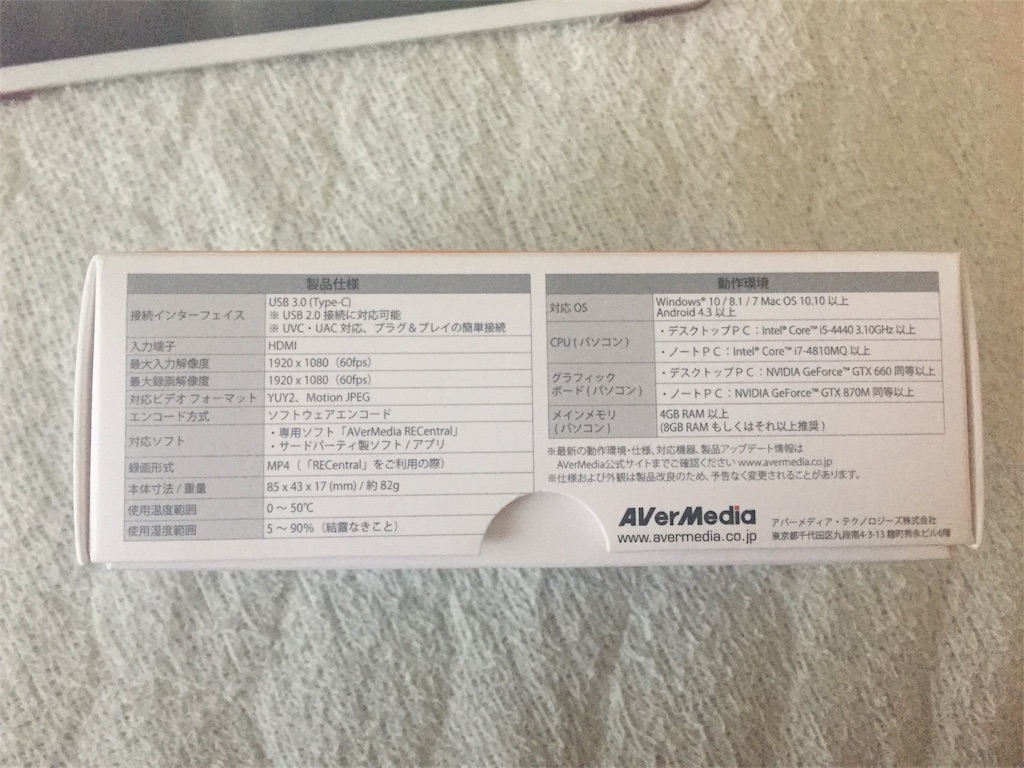
で、RECentralでの注意点として、「CPU使用率がかなり高くなるので、要求仕様を満たせないと映像がカックカクになる」ということです。上の画像を見るとわかりますが、第4世代Intel Core i5 4440以上が要求されています。流石に古いので新しい情報に書き換えると、「第8世代Intel Core i3 8100または第2世代AMD Ryzen 3 2200G以上」です。ちなみに私は第6世代Intel Pentium G4400でCore i5 4440には全然足りませんが、普通に動きました。意外といけますね。これは嬉しい誤算でした。
まとめ
・非常に美しい外観を持ち、なおかつ非常に小型・軽量で、どこへでも持っていける
・USB-C to USB-Aのケーブルが付属しているので、別途買う必要がない
・純正ソフトのRECentralはとっても楽に配信できる。しかも綺麗
・エンコードはPC性能に依存するので、良いPCじゃないとカックカクになるyo!
・OBS Studioで使うときはひと工夫必要
検証途中、OBSの設定で悪戦苦闘はしましたが、製品そのものはとても良かったです。語彙力がないのでうまく表現できませんが、カメラで撮影した映像をパソコンに映して使いたい、という人にはうってつけの製品だと思います。AverMediaさん、ありがとうございます。
ではまた、いつかお会いしましょう。
せっかくなので約10万で組めるゲーミングPCの構成を見積もってみよう
TwitterでFF関係の知人が、10万円でPCを組むというブログ記事をシェアしていたのを見て、私も見積もり記事なら書いてみるか…と思い立ったのが1週間以上前、ようやく記事にしますw
というわけで、今回は約10万円で組めるゲーミングPCの構成検討の回です。10万円という制約の中でどんなパーツが出てくるのが。詳しい人なら想像はつくと思いますが…ではいってみよう。
・CPU

Intel CPU Pentium G5600 3.9GHz 4Mキャッシュ 2コア/4スレッド LGA1151 BX80684G5600【BOX】
- 出版社/メーカー: インテル
- 発売日: 2018/04/03
- メディア: Personal Computers
- この商品を含むブログを見る
第7世代から2コア4スレッドに進化したPentiumはCore i3キラーと呼ばれているほどだった(進化したPentiumで事足りることに気づいた自作erがCore i3を買わなくなった)。第8世代になったこいつは、なんとクロック周波数3.9GHzという、エントリーモデルと位置づけるのに無理があるほど強くなった。私は少し古い第6世代のG4400を使っているが、これでもMinecraftやPrepar3Dなど大きな負荷をかけるソフトでも問題なく動いてくれている。そこから進化したG5600は低価格ゲーミング機にはぴったりだ。
・GPU

MSI GeForce GTX 1050 Ti 4G OCV1 グラフィックスボード VD6424
- 出版社/メーカー: MSI COMPUTER
- 発売日: 2017/09/08
- メディア: Personal Computers
- この商品を含むブログを見る
グラフィックボードはメインストリーム帯でGTX1060と並んで大人気のGeForce GTX1050Tiを選択。私がお年玉で買ったRadeon RX560より良いやつ。フルHD設定ならほとんどのゲームがサクサク動くだろう。
・メモリ

TEAM DDR4 PC4-19200 DDR4 2400MHzシリーズ Ecoパッケージ (4GBx2枚(8GBkit))
- 出版社/メーカー: TEAM
- メディア: エレクトロニクス
- この商品を含むブログを見る
メモリは中の人もお世話になっているTEAMのものだ。上位モデルでは2666MHzまで対応しているが、Pentiumは2400MHzまでしか対応していない。あと、今回は予算の関係上8GBだが、余裕があるなら「絶対に」16GB積んでおこう。(経験者は語る)
・ストレージ

Crucial M.2 SSD 500GB Type 2280SS/SATA3.0/5年保証/CT500MX500SSD4/JP
- 出版社/メーカー: Crucial
- 発売日: 2018/05/01
- メディア: Personal Computers
- この商品を含むブログを見る
ゲームをするならストレージは絶対にSSD。といっても予算の関係上そんなに良いやつは積めないので、このSATA接続の最新モデルだ。中の人はSSDと言ったらIntelかCrucialを勧める。あと、配線を簡略化するためにM.2タイプをお勧めしておく。

ASRock Intel H310チップセット搭載 Mini-ITXマザーボード H310M-ITX/ac
- 出版社/メーカー: ASROCK
- 発売日: 2018/04/20
- メディア: Personal Computers
- この商品を含むブログを見る
CPUがエントリーモデルなら、もちろんマザーボードもそれ相応のエントリーモデルにしなくては、ってことでH310チップセット搭載機種を選定。日本の家は狭くてPCに広いスペースを割けないことが多いので、小さくて済むmini-ITXにした。
・電源

CORSAIR 450W SFX電源ユニット 80PLUS GOLD認証取得 1系統 SFシリーズ SF450
- 出版社/メーカー: Corsair
- 発売日: 2016/05/14
- メディア: Personal Computers
- この商品を含むブログを見る
今回使うパーツはそれほど電力を消費するものではないので、電源もこれくらいの容量で十分だろう。特に言うことはない。
・電源ブラケット

長尾製作所 ATX電源変換プレート ブラック SS-NATXCP-B SS-NATXCP-B
- 出版社/メーカー: 長尾製作所
- 発売日: 2015/06/30
- メディア: Personal Computers
- この商品を含むブログを見る
今回選定するケースはATX/SFX両対応だが、配線のしやすさを考えて小さいSFX電源を選定したため、変換ブラケットが必要だ。
・ケース

RAIJINTEK METIS PLUSシリーズ キューブ型アルミニウム製Mini-ITXケース 0R200061 (METIS PLUS WHITE)
- 出版社/メーカー: RAIJINTEK
- 発売日: 2017/11/04
- メディア: 付属品
- この商品を含むブログを見る
ケースは大人気METISの後継機であるMETIS PLUSを選定。電源の変換ブラケットが必要なのもだいたいこいつのせい。
・OS
毎度おなじみWindows 10なのでリンクは省く。Wine等での環境構築に自信がある人なら無料のLinuxで代用するのも手だ。
まとめ
今回の構成で102,229円だ(2018.05.10の時点で)。今はメモリの高騰で若干割高になってしまう感じが否めないが、それを考慮に入れても10万ちょいでこれくらいの構成が組める。Minecraftもサクサク動く十分な性能だ。ぜひ一度自作PCに挑戦してみて欲しい。
中の人はパソコン組みたい中毒なので、Twitter等で相談いただき、パーツ代(+αで手数料ちょびっと)を前払いでいただければ自作代行も承っていますのでよろしくお願いします。









